Cách khôi phục cài đặt gốc trên Windows 10 mà không làm mất dữ liệu của bạn
OK, hôm nay mình lại share thêm một tips (mẹo) trên Windows nữa nha. Chắc chắn mẹo này sẽ có nhiều bạn rất cần thiết vì đôi khi chúng ta chỉ muốn Reset lại máy nhưng lại không muốn mất dữ liệu hay tốn công ngồi chờ backup từng file một. Ok, lôi thôi v đủ rồi chúng ta bắt đầu thôi
Trước hết, hãy hiểu thế nào là khôi phục cài đặt gốc trên Windows là thế nào:
- Reset (Đặt lại) sẽ xóa tất cả các tệp tin của người dùng trong phân vùng Windows.
- Reset sẽ xóa tất cả các ứng dụng và chương trình không đi kèm với PC.
- Việc reset sẽ thay đổi cài đặt Windows trở lại mặc định.
- Reset khác với Reboot mong các bạn hiểu cho. (Tại vì vẫn có nhiều bạn vẫn nhầm Reset là khởi động lại PC)
Thế nào là Khôi phục cài đặt gốc?
Vì vậy, trước khi tiến hành khôi phục cài đặt Windows 10, hãy đảm bảo rằng bạn đã chuyển dữ liệu cá nhân hoặc tệp từ phân vùng "C:Drive" hoặc Windows.
Nên kiểm tra lại nếu chúng là các tập tin cá nhân quan trong như hình ảnh, video, pdf ... trong Desktop hay trong folder Download. Nếu có hãy di chuyển các tập tin đó sang một phân vùng khác.
Vì việc khôi phục lại Windows 10 PC có nghĩa là xóa "tất cả" các tệp hoặc các chương trình đã cài đặt của người dùng để làm sạch phân vùng Windows 10.
Sau khi di chuyển các tệp cá nhân của bạn, hãy làm theo các bước sau để khôi phục cài đặt gốc của Windows 10:
- Đầu tiên đi đến cài đặt trên Windows 10 hoặc nhấn tổ hợp phím"Windows+ I".
- Bây giờ bạn có thể thấy tất cả các cài đặt sẵn có trên Windows 10, chọn "Update & security".
- Chọn tùy chọn Recovery từ bảng điều khiển bên trái và nhấp vào nút"Get started" phía dưới "Reset this PC".
- Bây giờ một cửa sổ popup yêu cầu có hai lựa chọn - bạn muốn đặt lại Windows 10 thế nào:
Nếu bạn muốn cài đặt lại Windows 10 mà không xoá các tệp tin cá nhân của bạn thì hãy chọn tùy chọn đầu tiên "Keep my files". Nếu bạn muốn xóa dữ liệu khỏi phân vùng và sau đó cài đặt lại Windows 10 thì chọn tuỳ chọn thứ hai "Remove everythings".
Ở đây, chúng tôi sẽ chọn mục đầu tiên vì toàn bộ bài hướng dẫn này là về đặt lại Windows 10 mà không làm mất dữ liệu cá nhân.
- Vì vậy, sau khi chọn mục đầu tiên, một cửa sổ mới sẽ bật lên - hiển thị tất cả các chương trình mà bạn đã cài đặt trên PC của bạn, nó sẽ được gỡ bỏ trong quá trình cài đặt lại Windows 10.
Đừng quá lo lắng, bạn sẽ nhận được danh sách các chương trình đã bị loại bỏ trên Desktop sau khi tiến trình khôi hoàn tất, để bạn có thể cài đặt lại chúng sau.
Bây giờ nhấp nút "Next".
- Một cửa sổ mới sẽ mở ra để yêu cầu xác nhận cuối cùng về việc khôi phục lại Windows 10. Nhấp vào"Reset" để bắt đầu tiến trình.
Bây giờ Windows 10 sẽ tiến hành khởi động lại để khôi phục cài đặt gốc. Chờ trong vài phút để hoàn tất tiến trình.
Xong! Đó là tất cả bài hướng dẫn cài lại Windows cho những ai không có đĩa Windows ISO hay Windows USB Boot. Nếu có thắc mắc hay "kẹt" khúc nào hãy comment phía bên dưới nhá :)
Source: TechLog360 Link bài viết gốc:https://techlog360.com/factory-reset-windows-10-without-losing-data/
_______________________
This work is licensed under the Creative Commons Attribution 4.0 International License. To view a copy of this license, visit https://creativecommons.org/licenses/by/4.0/ or send a letter to Creative Commons, PO Box 1866, Mountain View, CA 94042, USA.





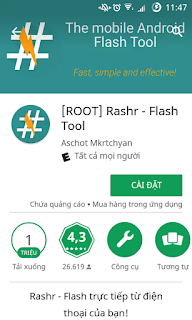

Comments
Post a Comment
Cảm ơn bạn. Chúng tôi đã ghi nhận. Chúc bạn có một ngày tốt lành.